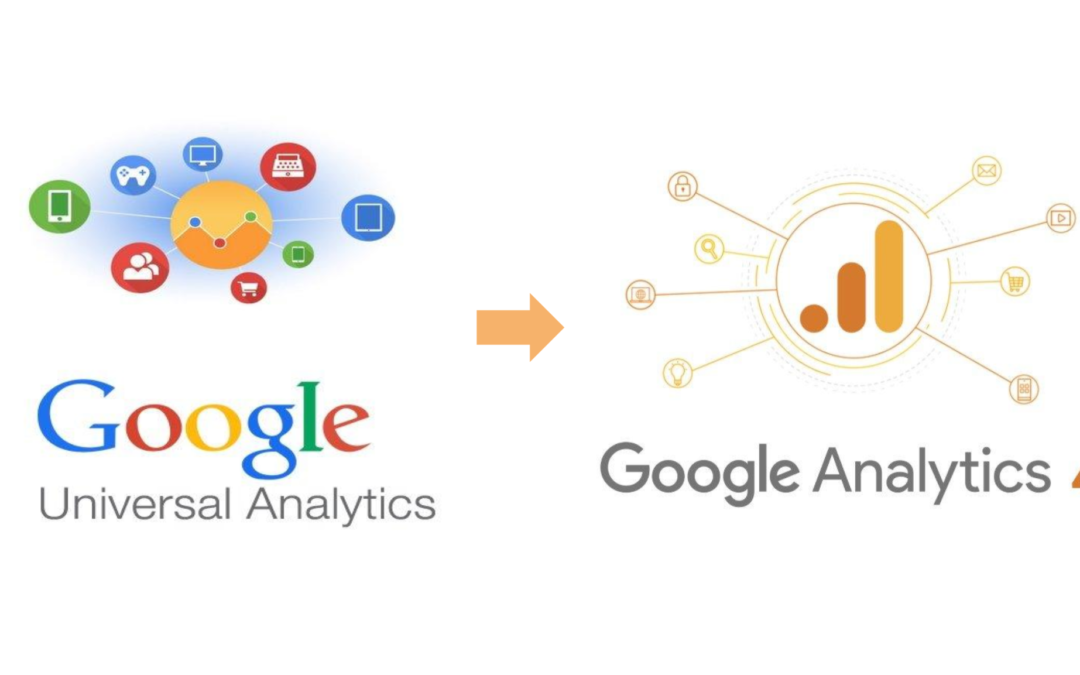If you are in SEO/ ASO space then you would have definitely heard that Google is updating Google Analytics from Universal Analytics (also known as GA3 or UA) to a new, upgraded version, Google Analytics 4 (GA4).
There are many differences between the Google Analytics(UA) and the new version of Google Analytics (GA4), and not all the features of UA are present in GA4.
As Of July 1, 2023, the free version of Google UA will no longer collect data.
That means that you need to seriously address your analytics plan as soon as possible to ensure that as of that date that your new GA4 property is tracking correctly and can provide you with accurate year-over-year data.
Here’s the ultimate GA4 Migration Guide.
Step 1: Create your GA4 property and launch it
The first and most important step is to create new GA4 properties as soon as possible. These properties will start tracking traffic data from the moment you create them and onwards. It’s crucial to create them quickly so that you can start collecting data in your GA4 property.
Ideally, you should complete this task before July 1, 2022. But if you can’t meet that deadline, just create your GA4 property (or properties) as soon as you can.
To launch the new property, you need to do two things:
- Create the new GA4 property.
- Add the new GA4 tracking tag to your website.
This is most easily accomplished if you use Google Tag Manager. After deployment, check the new property over the next few days to ensure you’re seeing traffic data populating in the property.
Step 2: List out Important Iteams
When creating new analytics properties, it’s important to note that they don’t automatically inherit specific tracking items like goals or events from other properties, including UA properties.
To ensure comprehensive tracking, here is a list of common tracking items used in Google Analytics. You may have additional ones to include, but these are some commonly used ones to get you started.
- Events
- Goals (Conversions)
- Content Groupings
- Custom Dimensions/Metrics
- Referral Exclusions
- Product Link Connections
- Audiences
After creating your list, assess the items to determine what you should keep, what can be discarded, and identify any gaps where new tracking elements may be needed, such as new events or goals.
Keep in mind that goals are specific to each reporting view in UA, but GA4 doesn’t use reporting views. To preserve all the goals from multiple reporting views in UA, you will need to list them and recreate them in the GA4 property. However, unlike UA’s limit of 20 goals per reporting view, GA4 allows up to 30 conversions per property.
When listing your current goals, take note of any “non-event” goals (e.g., destination-based goals). These will require some changes in how you track them moving forward.
Step 3: Begin migrating individual items to GA4
Once you have your list of items that need to be recreated in GA4, it’s time to start the setup process!
Here are the most common items you’ll need to set up in GA4, along with some helpful tips for each:
Events
Events in GA4 are similar to UA setup, but you may need to set the tagging up anew for GA4 goals.
In GA4, certain events that you may have previously set up manually, such as scroll depth tracking, are now automatically included for you. Therefore, the first step is to review the automated goals that are already tracking in your GA4 property.
You can find these events under the “Configure” section in the navigation menu. There’s no need to recreate events that Google has already created for you.
To simplify the process of adding the general GA tracking code to your website, Google Tag Manager is the recommended tool to use. It offers an easier way to manage and implement the tracking code.
Goals (Now Know as Conversions)
In GA4, goals are now renamed “Conversions”, and all goals are event-based.
When migrating your existing UA goals to GA4, I recommend starting with the event-based goals, as those are more similar to the original goal set up in UA.
Once you’ve set up the events in GA4 and marked them as conversions, start with destination-based goals and engagement goals.
- For goals that were previously destination-based, you can either add the goal to GA4 via the interface or via code.
- For goals that were previously engagement-based, you’ll first need to create a GA4 audience (see below) and then recreate the engagement-based goals utilizing that audience.
Content Groupings
Unlike in UA, where content groupings were created within the interface, in GA4, content groups are created through page tagging. While this change has its advantages, it does require a significant time investment initially.
A single page in GA4 can have multiple “gtags” implemented on it. The most straightforward way to handle this is by using Google Tag Manager.
Which simplifies the process of implementing and managing the necessary tags for your pages. It provides a more efficient and streamlined approach to handle multiple tags within GA4.
If you wish to implement content groupings in GA4, visit this reference guide from Google.
Custom Dimensions/Metrics
Similar to UA, the process of setting up custom dimensions and metrics in GA4 involves two steps: configuring them in both the interface and the code.
While your existing UA custom dimensions and metrics tags may migrate smoothly to GA4, you will still need to set up these dimensions and metrics within the GA4 property interface. This step ensures that they are properly defined and accessible for reporting and analysis in GA4.
Remember, it is essential to replicate and configure your custom dimensions and metrics in the GA4 interface to ensure a seamless transition and continuity of your tracking capabilities.
To set up custom dimensions and metrics in the interface, refer to Google’s setup guide.
Referral Exclusions
In GA4, referral exclusions are still present but have undergone a slight name change and are now located deeper within the admin navigation levels.
To add referral exclusions in GA4, follow these steps:
- Access your GA4 property admin menu.
- Select “Data Streams” from the options available.
- Choose the specific site data stream associated with your URL.
- Under the “Additional Settings” section, click on “More Tagging Settings.”
- Finally, click on “Configure Your Domains” and enter the domain of your website and any other domains that should be excluded from referral tracking. This includes domains of third-party apps that integrate with your website, such as certain marketing automation tools.
By navigating through these steps, you can configure referral exclusions in GA4 and ensure that the specified domains are excluded from referral tracking.
Product Link Extensions
To ensure proper integration, it is necessary to reestablish the connections between your Google products and your new GA4 property. Importantly, you can have your Google properties linked to multiple GA properties simultaneously, so you don’t need to remove the existing UA product links in order to connect GA4.
Follow these steps to reconnect your Google products to your GA4 property:
- Access the property admin navigation of your GA4 account.
- Look for the “Product Links” section, which should appear at the top level of the navigation menu.
- Select each Google product that you utilize, such as Google Ads, and proceed to connect it with your new GA4 property or properties.
By selecting and connecting the relevant Google products to your GA4 property, you establish the necessary links and integration between these platforms.
Audiences
Google Analytics audiences play a crucial role in advertising and conversion setup in GA4. It is essential to set up your audiences well in advance of July 1, 2023. This allows you to update your Google Ads campaigns with comparable and viable audience lists when UA properties cease tracking.
To recreate your audiences in GA4, begin by reviewing the audiences within your UA list at the property level. Look specifically for audiences that have “Google Analytics” as the audience type. These are the audiences that need to be recreated in GA4.
By identifying and recreating these audiences in GA4, you ensure the continuity of your audience targeting capabilities and facilitate a seamless transition from UA to GA4.
However, the terminology and way you create audiences has changed in GA4, so refer to Google’s audience creation guide for assistance.
Ecommerce
During the migration from UA to GA4, it’s important to note that ecommerce tracking won’t automatically transfer from UA to GA4. Google recommends creating a distinct set of tags specifically for GA4 ecommerce tracking, even if the tracking itself is similar to what was used in UA.
Once again, Google Tag Manager is likely the most convenient and efficient method for implementing ecommerce tagging across your website. Utilizing Google Tag Manager simplifies the process and allows for faster implementation of the necessary tags for GA4 ecommerce tracking.
By following Google’s recommendation and utilizing Google Tag Manager, you can effectively set up and implement ecommerce tracking in GA4, ensuring accurate measurement of your online sales and transactions.
For detailed information for ecommerce migration, visit Google’s GA4 ecommerce migration guide.
Step 4: Check your items
After you have set up your tracking items in GA4, it is important to make sure that they are working correctly. This includes checking your ecommerce tracking, conversions, event tracking, and more to ensure that they are tracking as expected in the new properties.
If you notice any issues, you should troubleshoot and fix them as soon as possible to ensure accurate data collection.
Step 5: Determine a date for migrating to GA4 as your single source of truth
For organizations relying on Google Analytics for reporting across various departments, it is crucial to establish a consensus on when the new GA4 property (or properties) will become the designated “single source of truth” for data and reporting.
This decision should involve key stakeholders from relevant departments and consider factors such as the readiness of the GA4 implementation, data consistency, and any dependencies on the existing UA property.
By aligning on a specific timeline and ensuring agreement among the organization, you can smoothly transition to GA4 as the primary source for data and reporting, enabling consistent and reliable analytics insights across departments.
In best practice, you should likely wait until you have year-over-year data in your GA4 property(ies) prior to changing your single source of truth to GA4 in part because the metrics and tracking in GA4 are completely different than they are in UA, ergo you cannot accurately use UA data from one year and compare to GA4 data in another year.
If you can get your new GA4 implemented prior to July 1, 2022, then you can likely start using it as your single source of truth as of July 1, 2023.
Regardless, if you use the free version of Google Analytics, you’ll be forced to migrate to GA4 as your primary source of truth on July 1, 2023, even if the year-over-year data with UA isn’t comparable.
Step 6: Archive your UA data
To add insult to injury, Google decided that in addition to forcing us all to migrate to GA4 now that they will also delete all of our historical UA data beginning on January 1, 2024.
While you do have a bit more time to archive this data, you should plan on archiving in case you need to reference it in the future.
First, determine what data you regularly need. For example, We often use the source/medium report.
Then consider the intervals in which you access this data. Typically, We access data on a monthly basis, such as June 1-30. You’ll want to archive your data in a manner that matches these data usage habits.
I personally find the UA interface clunky for archiving purposes. In my example of the source/medium report and pulling monthly data, in the interface, you can only pull two months of data at a time (one as the original month and one as the comparison month), then download the data to CSV. That will take forever!
Instead, especially if you’re not a developer who knows how to use the Google Analytics API, consider using the Google Analytics Spreadsheet Add-On, which works with Google Sheets. It’s super handy and pulls that data fast!
Just be sure you don’t run into data sampling issues, and if you do, take smaller reports.
For example, if I pull 10 years of data from the source/medium report broken down by month, it may be so much data that it forces Google to sample the data. If that’s the case, I would try breaking it down into several report pulls, perhaps one year’s worth of data per report. You can always combine the data into one sheet once it’s pulled.
Timeline: If you are using the free version of UA, you will need to do this between July 1-December 31, 2022. Your data will be deleted on January 1, 2023. If you are using UA 360, you must archive your data before June 30, 2023.
Outro
Despite the challenges, there are some great benefits to using GA4. It aims to bring us closer to achieving true ROI and provide more accurate cross-device reporting, which can help in making better-informed decisions for your business.
However, it’s important to acknowledge that change can be difficult for humans, and we often resist it. But, with time and patience, the transition to GA4 can be a positive and worthwhile experience for your business.